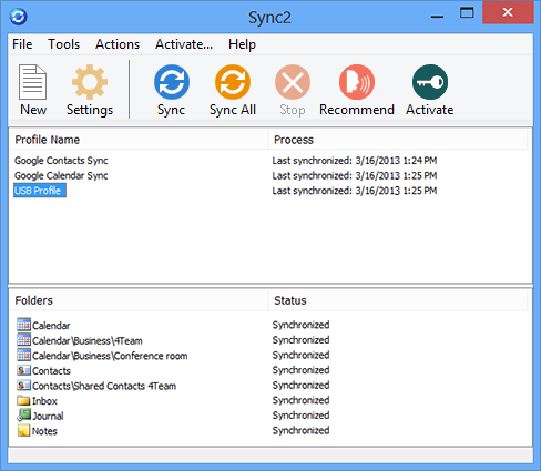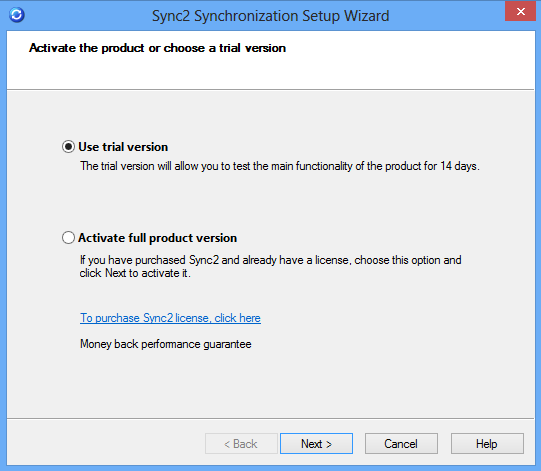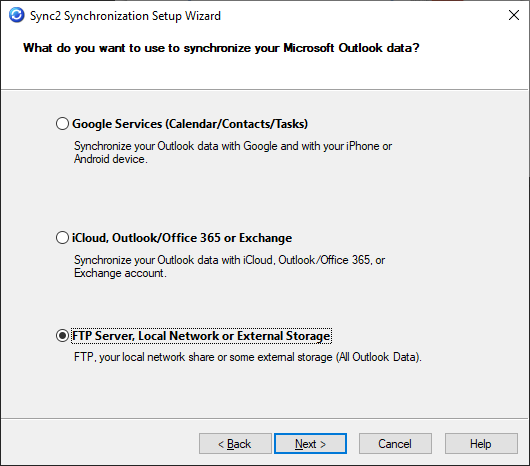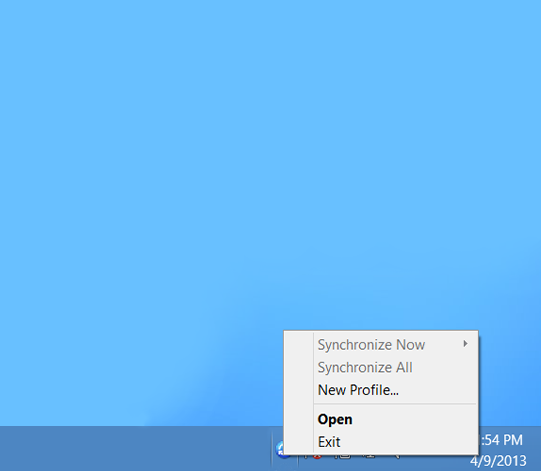Demo videos
More videos:
- How to sync Outlook with Android devices
- How to sync Outlook between computers via 4Team Sharing Service
- How to sync Outlook between PCs using an external storage device (USB)
- How to share Outlook folders between PCs without a server
Screenshots
Screenshots
Bedienoberfläche von Sync2
Synchronisieren Sie Microsoft Outlook auf mehreren Computern. Synchronisieren Sie Microsoft Outlook mit Google-Kalender und Ihre Outlook-Kontakte mit Ihren Gmail-Kontakten
Schritt 1 des Sync2 Synchronisationsassistenten
Wählen Sie die Sync2-Version. Wenn Sie eine Sync2-Lizenz gekauft haben, müssen Sie sie aktivieren. Alternativ können Sie die 7-tätige Demoversion benutzen.
Schritt 2 des Sync2 Synchronisationsassistenten
Wählen Sie die Outlook-Synchronisierung über Google Dienste, FTP/Externen Speicher oder geben Sie Ihre Synchronisierungs-ID ein, um den Computer mit einem vorhandenen Synchronisierungsprofil zu verknüpfen.
Schritt 3 des Sync2 Synchronisationsassistenten
Legen Sie die Outlook-Synchronisierung zwischen PCs fest - verwenden Sie Ihren FTP-Server, ein lokales Netzwerk oder ein externes Gerät.
Sync2 Symbolleistenmenü
Klicken Sie mit der rechten Maustaste auf das Sync2 Symbol in der Symbolleiste, um schnell auf die wichtigsten Funktionen von Sync2 zugreifen zu können.
Automatische Sicherung vor der Synchronisierung
Kontakt- und Kalender-Ordner von Outlook vor jeder Synchronisierung automatisch sichern.