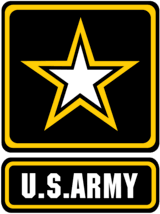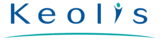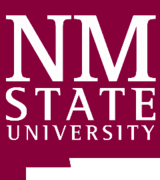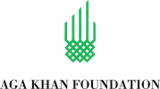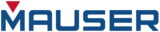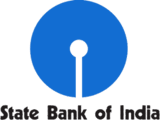Sync2-Kundenbewertungen
Outlook Ordner synchronisieren und freigeben andere Funktionen von Sync2

Persönliche Ordner von Outlook freigeben
Synchronisieren und geben Sie Outlook Personal Ordner (.PST-Dateien) frei. Geben Sie Kalender-Ordner, Termine und Meetings frei. Geben Sie Outlook Aufgaben frei. Alle Markierungen und Statuskennzeichnungen wie Gelesen/Ungelesen werden ebenfalls synchronisiert. Geben Sie benutzerdefinierte Kalenderformulare und importierte Objekte in Outlook frei. Kalender-Ordner, Termine und Meetings können mit wenigen Klicks synchronisiert und freigegeben werden. Synchronisieren und geben Sie Kalenderobjekte von Outlook automatisch oder manuell frei. Geben Sie Outlook Ordner mit Ihren benutzerdefinierten Kalenderformularen und importierten Objekten frei. Sync2 ist ein benutzerfreundliches, kostengünstiges Tool für die Freigabe von persönlichen Outlook Ordnern.

Exchange Postfach-Ordner freigeben
Outlook Exchange Ordner (.OST-Dateien) können ohne Zugriff auf den Exchange Server mit anderen PCs synchronisiert und für diese freigegeben werden. Synchronisieren und geben Sie Outlook Ordner frei und geben Sie Kalender und Teamaufgaben frei. Geben Sie für Mitarbeiter, Freunde und Familienmitglieder unterschiedliche Kalender-Ordner frei. Synchronisieren und geben Sie Kalenderobjekte von Outlook automatisch oder manuell frei. Geben Sie benutzerdefinierte Outlook Formulare frei. Die synchronisierten Outlook Daten können selbst bearbeitet werden, wenn Sie nicht mit dem Internet verbunden sind.
So wird Microsoft Outlook auf mehreren PCs synchronisiert

- Laden Sie Sync2 auf alle PCs herunter, auf denen Microsoft Outlook synchronisiert werden soll und installieren Sie es.
- Starten Sie Sync2 und erstellen Sie ein neues Synchronisierungsprofil.
- Wählen Sie FTP-Server, Lokales Netzwerk oder Externer Speicher und anschließend die Option „4Team Sharing Service“.
- Geben Sie Ihre E-Mail-Adresse und Ihr Kennwort ein.
- Klicken Sie auf „Abschließen“, um direkt mit der Synchronisierung zu beginnen oder erweiterte Einstellungen für die Synchronisierung zu konfigurieren.
Um einen weiteren PC hinzuzufügen, gehen Sie folgendermaßen vor:
- Starten Sie Sync2 und erstellen Sie ein neues Synchronisierungsprofil.
- Wählen Sie die Option „Ich habe eine Sync2 Synchronisierungs-ID“ und geben Sie die ID ein, die vom ersten PC generiert wurde und in den Einstellungen angezeigt wird.
- Klicken Sie auf „Abschließen“, um den Synchronisierungsassistenten zu schließen oder erweiterte Einstellungen für die Synchronisierung zu konfigurieren.
- Zur Auswahl stehen folgende Synchronisierungsoptionen:
Lokales Netzwerk, Persönlicher FTP-Server oder Externes Speichergerät.
Wenig später werden Ihre Kalendereinträge synchronisiert.

Über die 4Team Corporation,
das Unternehmen hinter Sync2
Wir sind ein Microsoft Gold Certified Partner und unabhängiger Softwareentwickler und -anbieter. Seit 1999 stellen wir Geschäftslösungen für Unternehmenskunden und Endbenutzer auf der ganzen Welt bereit. Wir sind stolz darauf, von unseren zufriedenen Kunden weiterempfohlen zu werden und bieten mehrfach ausgezeichneten Support.
Unsere zufriedenen Kunden
Kunden auf der ganzen Welt nutzen erfolgreich die Dienstleistungen der 4Team Corporation für persönliche und geschäftliche Bedürfnisse
 HERUNTERLADEN
HERUNTERLADEN Jetzt Kaufen
Jetzt Kaufen