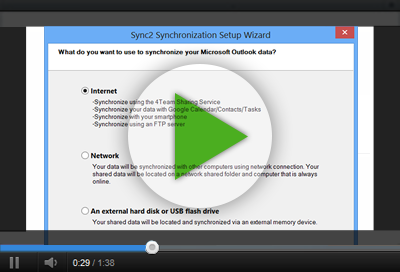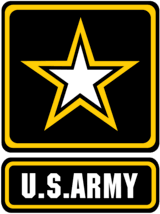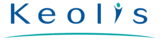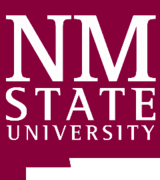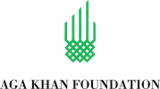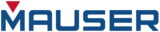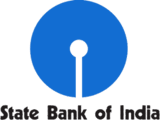Sync2 Customer Reviews
Sync Outlook on multiple PCs or with Google and other Sync2 features

Microsoft Outlook sync on multiple computers
Those who work in several places and use Microsoft Outlook on several devices, Outlook sync is a necessity. Sync2 for Outlook is a tool that will take care of synchronization between as many computers as you want. This powerful Microsoft Outlook sync software works for many different case scenarios and meets a variety of different needs. Synchronize between work PC and laptop. Sync the same folders with any number of Outlook users. You can also sync your Microsoft Outlook with Google Services (Contacts and Calendar).
Synchronization can be set up in a few easy steps. For synchronization, you can use a shared Network location, FTP connection, USB drive or any other removable memory device. We offer our 4Team FTP Sharing Service for free. Select Outlook folders you want to sync, define settings and filters, if needed, and you are ready to be in sync. Do not worry about duplicate items, Sync2 automatically resolves duplicate issues and back up in case you want to restore old version of changed item.
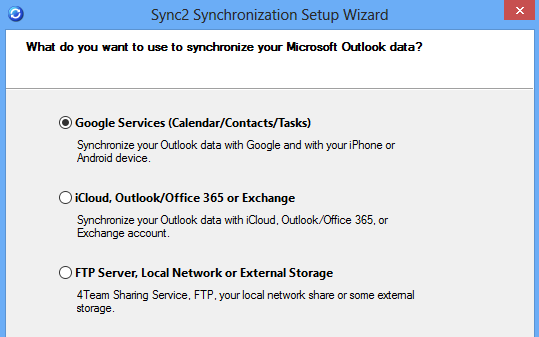
Google Contacts and Calendar sync with Outlook
Use Sync2 for Google Calendar and Gmail Contacts sync with Outlook. Synchronization between Google and Outlook will help you keep your data organized. And in case something happens to one of the accounts, you will have a backup copy of your precious contacts and calendar in the other account. After Google and Outlook are in sync, Microsoft Outlook Contacts and Calendar can be reached via Web and smartphones. The sync is bidirectional (both ways), or you can select only one- direction synchronization.
How to Synchronize Microsoft Outlook on Multiple PCs
- Download and Install Sync2 on all PCs where Microsoft Outlook needs to be synchronized;
- Launch Sync2 and create a new synchronization profile;
- Choose FTP server, Local Network or External Storage;
- If FTP sever selected, user must enter FTP server address and credentials to login to FTP server
- If local network is selected, user must select a folder on network
- If External storage is selected, user must select a folder that is on external storage – e.g. USB flash drive or external hard drive.
To add another PC, follow the steps bellow:
- Launch Sync2 and create a new synchronization profile;
- Follow the same steps you took on a previous PC;
- Click “Finish" to start synchronization immediately or configure advanced synchronization settings.
- You can choose different synchronization options using:
Local Network, Personal FTP server or External storage device.
In a short time, your data will be synchronized.

About 4Team Corporation,
the company behind Sync2
We are a Microsoft Gold Certified Partner and independent software developer and vendor. Since 1999 we have provided business solutions to our corporate customers and individual end-users worldwide. We are very proud to be highly recommended by our satisfied customers and offer award-winning support.
Our satisfied customers
Customers all over the world are successfully using 4Team Corporation services for personal and business needs
 FREE DOWNLOAD
FREE DOWNLOAD PURCHASE
PURCHASE